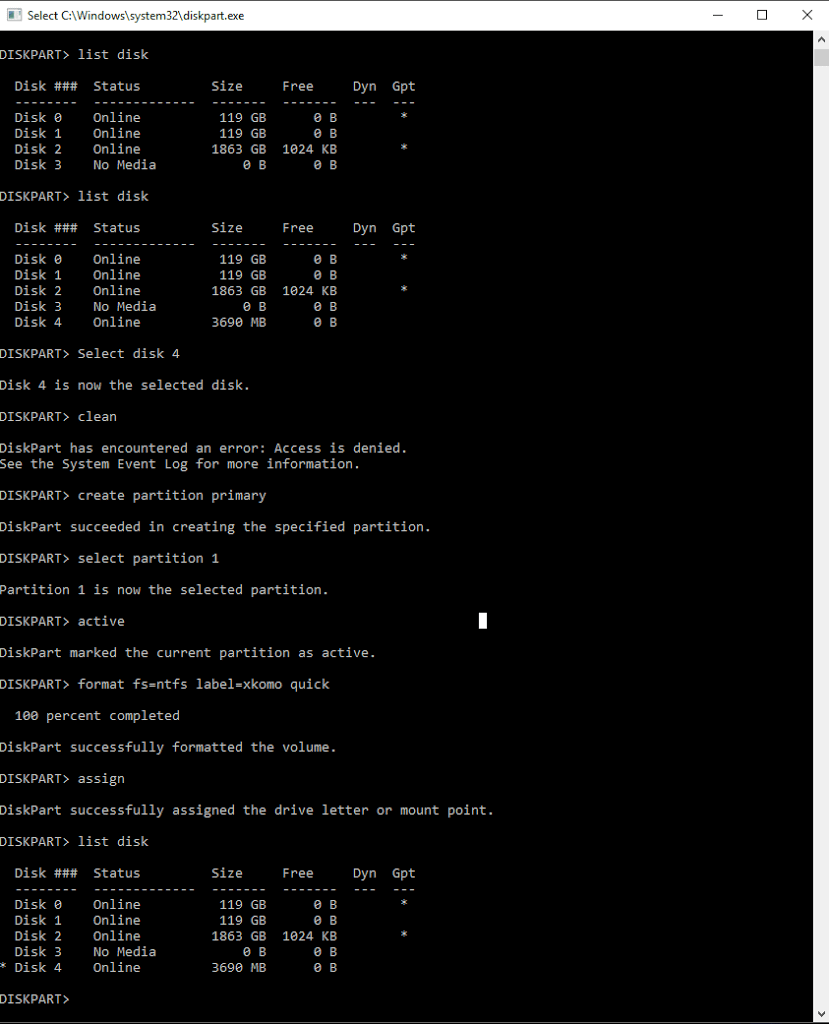Tutorial Cara Format Disk Lewat Diskpart
- Buka RUN (bisa tekan logo WIN + R di keyboard) ➝ ketik CMD lalu enter ➝ ketik diskpart lalu enter.
Atau Kamu bisa Tekan WIN + X ➝ Pilih Command Prompt (admin) ➝ Ketik Diskpart - Setelah CMD Diskpart.exe muncul ➝ Ketik List Disk lalu enter ➝ maka akan muncul list disk yang terbaca di pc / notebook kamu beserta keterangan disk dan sizenya.
- Silahkan pilih disk yang ingin kamu format (Ex: saya pilih disk 4) ➝ Caranya: ketik Select Disk 4 pada diskpart lalu enter ➝ Maka akan muncul pesan Disk 4 is now the selected disk (pada disk ### ➝ terlihat urutan disk 0 , disk 1, disk 2 dst)Penting:
Biar kamu gak pusing, perhatikan keterangan Size dan Free nya agar kamu gak salah format disk nantinya. - Setelah itu silahkan kamu lakukan proses format pada disk 4 ➝ ketik Clean lalu enter (untuk menghapus partisi) ➝ kemudian kamu ketik Create Partition Primary (untuk membuat partisi baru) ➝ ketik select partition 1 lalu enter ➝ ketik active lalu enter.
- Sekarang kita lanjut ke bagian formatnya. Kamu bisa format fat32 atau ntfs (sesuaikan kebutuhan)
Format FAT32 ➝ Ketik format fs=fat32 label=nama-drive lalu enter
Format NTFS ➝ Ketik format fs=ntfs label=nama-drive lalu enter
Silahkan tambahkan quick di belakang fat32/ntfs jika ingin melakukan format dengan cepat. - Setelah selesai silahkan ketik assign latter=KInfo:
Silahkan ganti huruf K sesuai keinginan kamu, jika disk kamu ingin di urutkan secara default ketik assign saja tanpa latter=K dsb. - Finish.
Keterangan Diskpart
- Diskpart ⟹ merupakan aplikasi berupa CMD yang tersedia di windows dan bisa kita gunakan untuk melakukan beberapa perintah ke Disk kita tanpa bantuan aplikasi pihak ke 3
- List Disk ⟹ untuk melihat jumlah / list disk yang terbaca di pc / notebook kita.
- Select ⟹ untuk memilih disk, contoh select disk 0, select disk 1 dst
- Clean ⟹ untuk membersihakan disk kita termasuk partisi disk akan ikut terhapus beserta semua data. disk menjadi kosong
- Create Partition Primary ⟹ membuat partisi ulang pada disk.
- Select partition ⟹ untuk memilih partisi dalam disk. jika disk tidak di buat lebih dari 2 partisi silahkan gunakan angka 1.
- Active ⟹ untuk menandakan partisi yang kita pilih itu aktif
- FAT32 ⟹ jenis format standar yang hanya bisa menerima file kecil di bawah 4GB dalam 1 file/transfer
- NTFS ⟹ jenis format yang mampu menerima file besar > 4GB dalam 1file/transfer.
- Label=(nama) ⟹ untuk membuat nama pada disk kita
- Assign ⟹ membuat urutan disk dalam pc/notebook kita
- Latter=(huruf) ⟹ huruf yang kita gunakan untuk menandai urutan disk secara manual
Informasi selebihnya bisa kamu lihat di diskpart langsung dengan mengetik Info pada CMD lalu kemudian tekan Enter pada keyboard.
Jika kamu masih bingung bisa lihat contoh gambar berikut:
Sumber: Tutorial Cara Format Disk Lewat Diskpart
33,953 total views, 40 views today